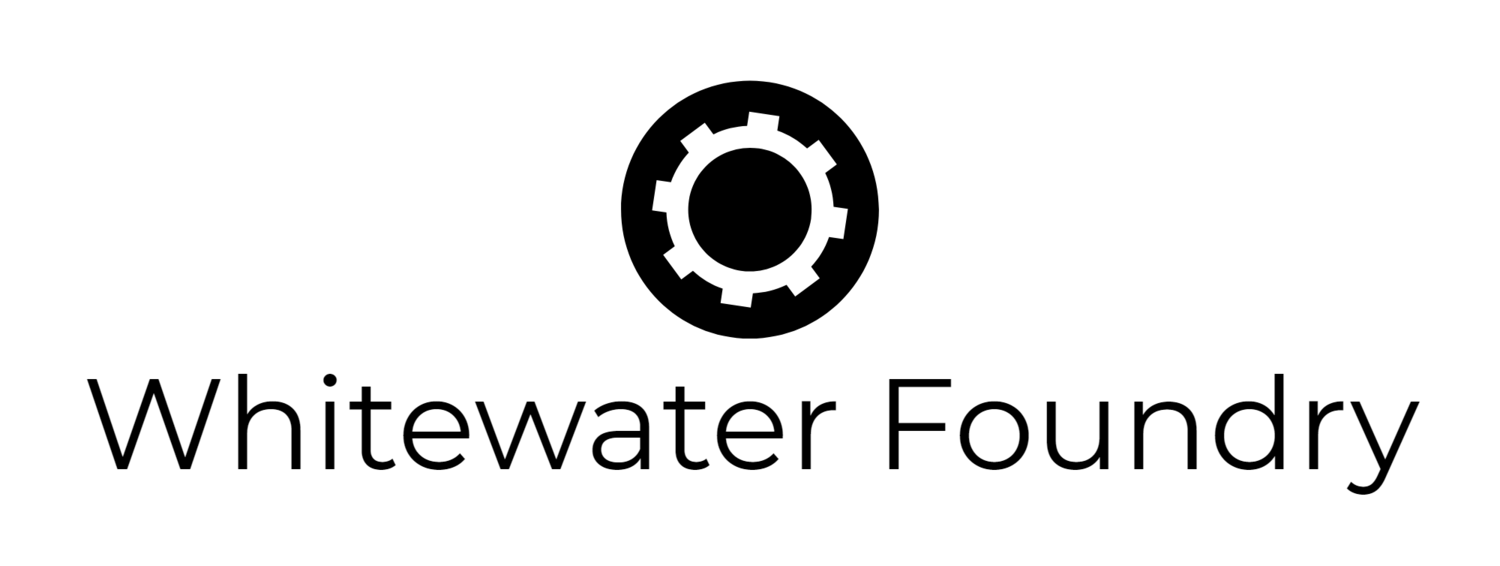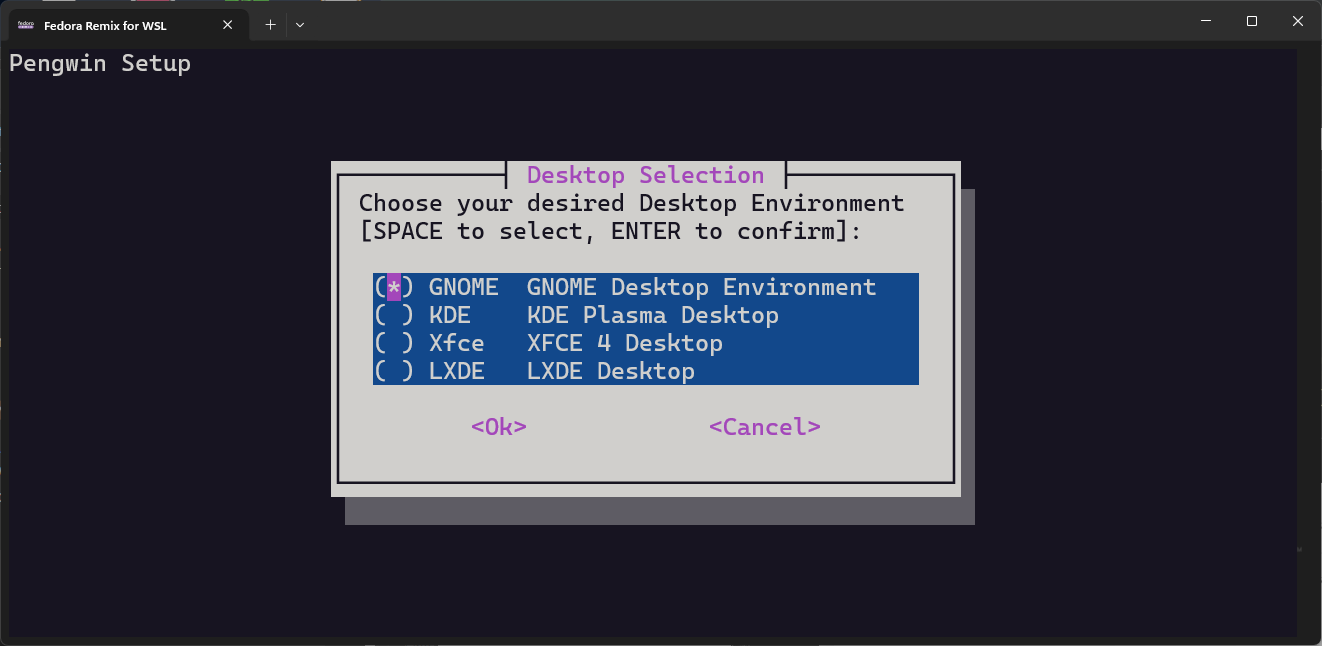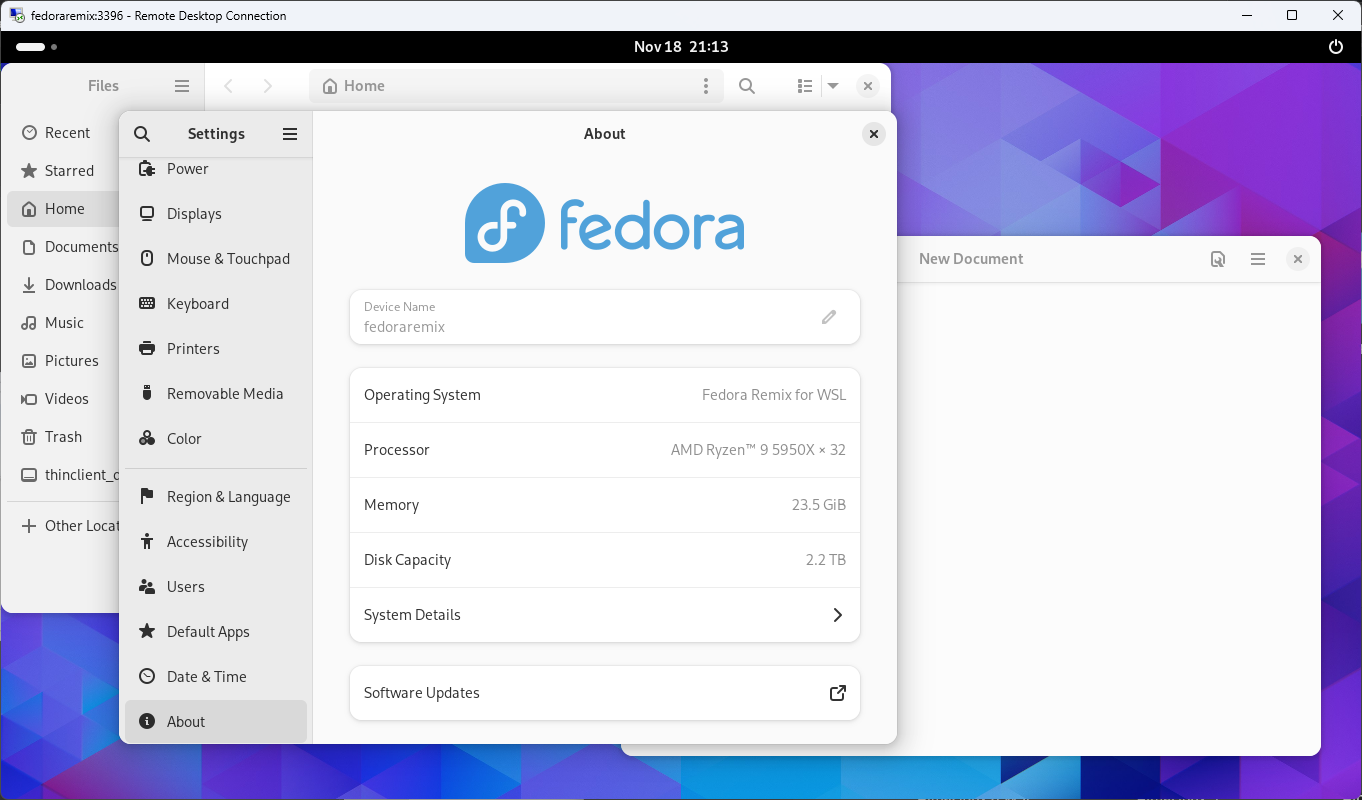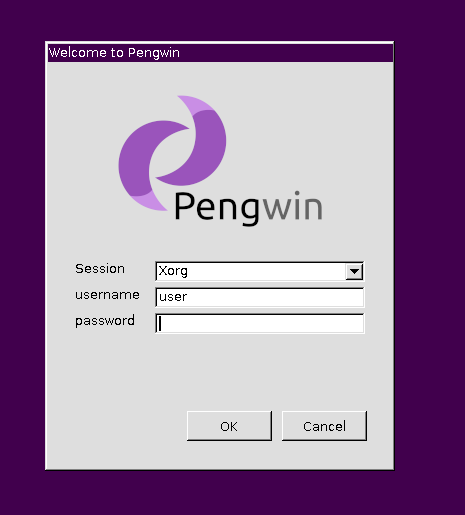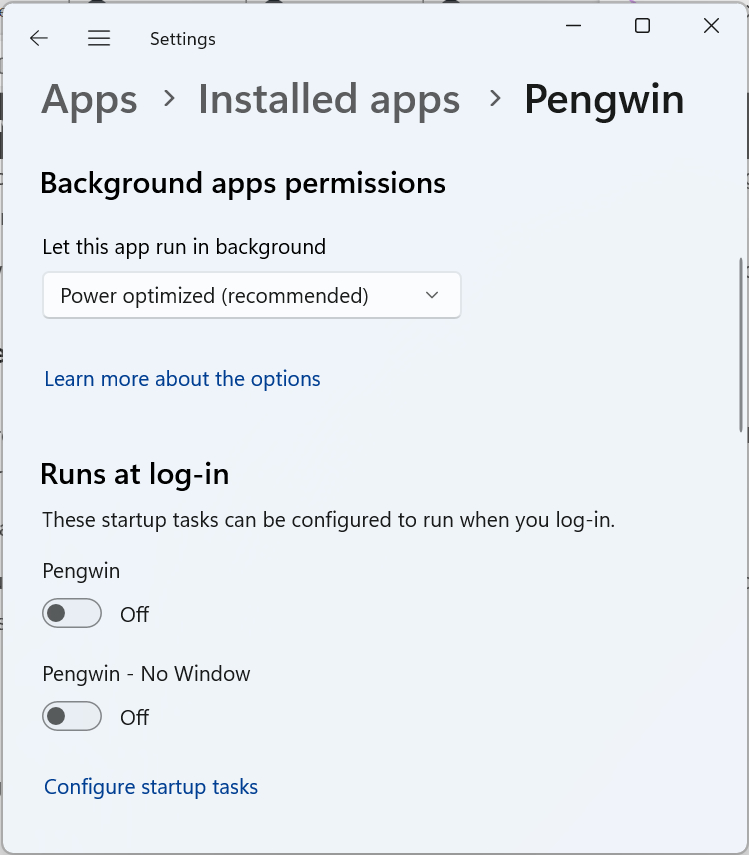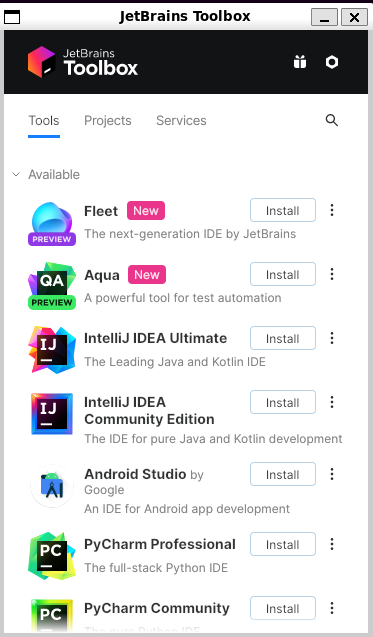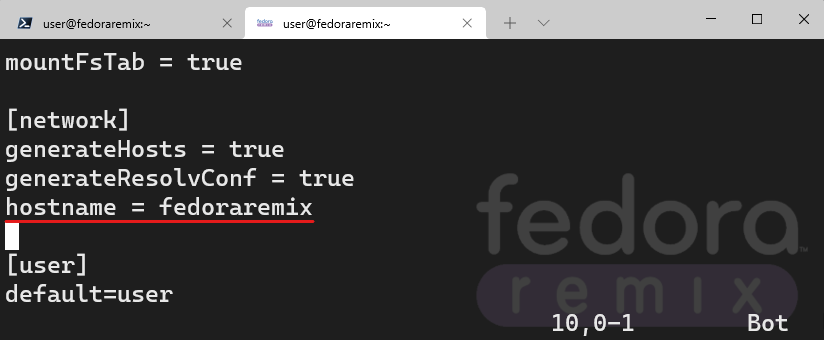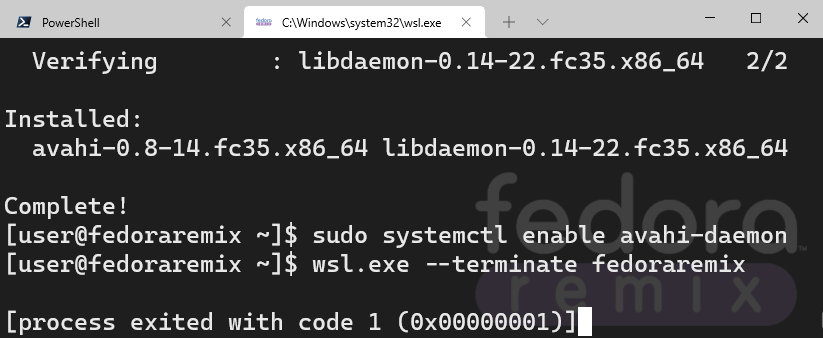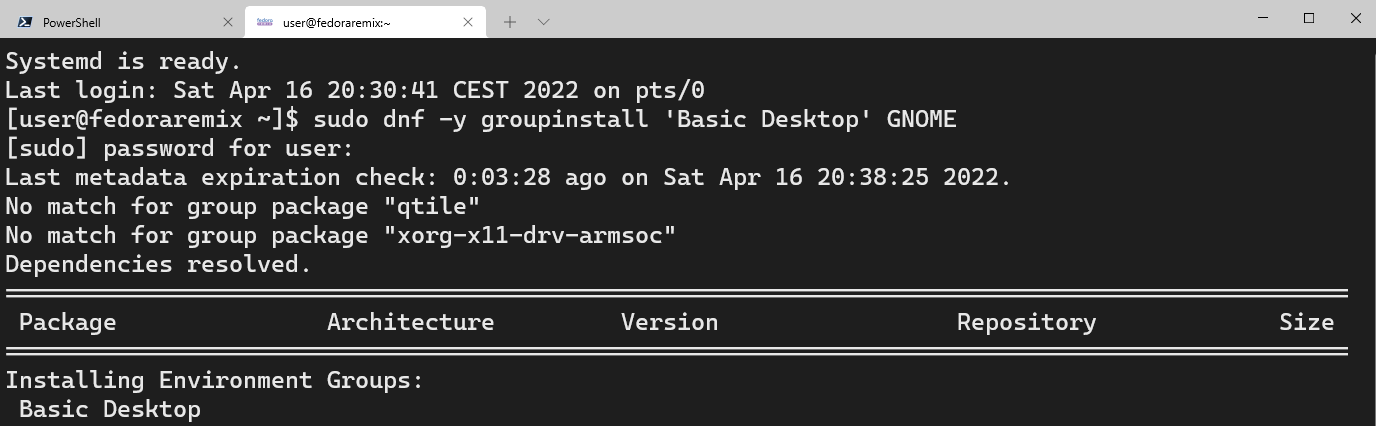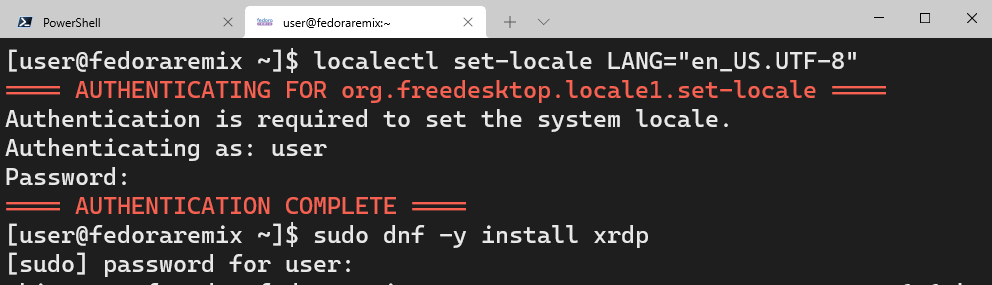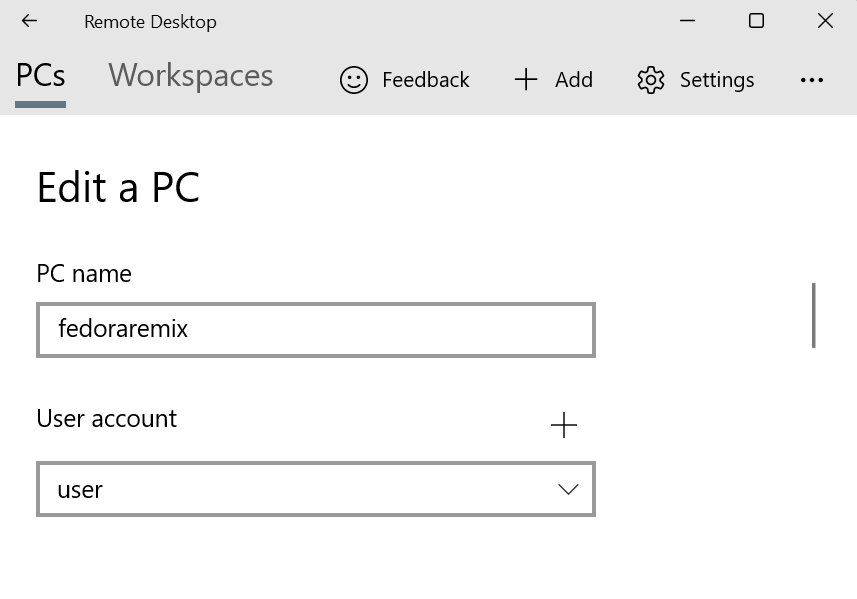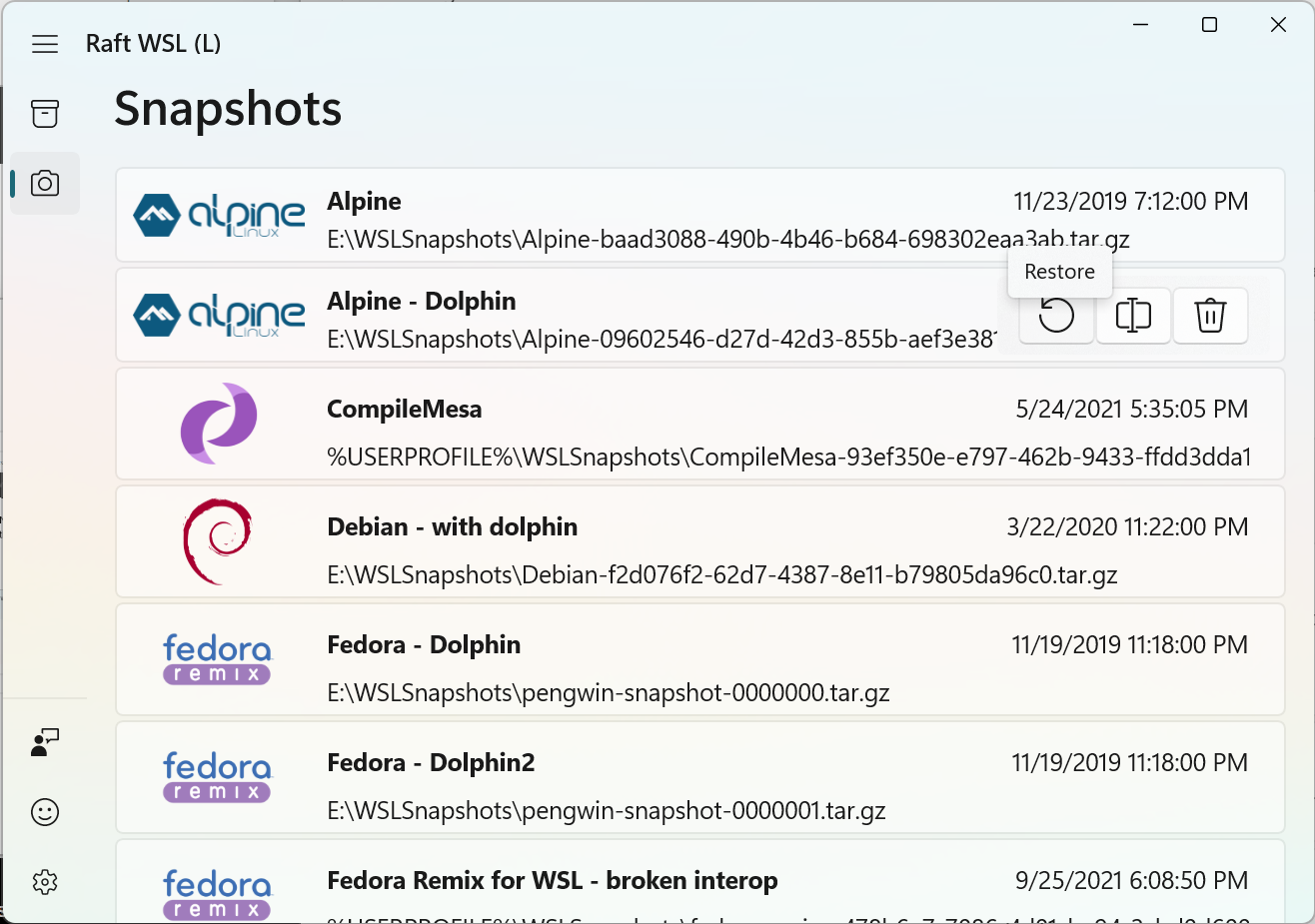Fedora Remix for WSL 41 Released
Fedora Remix for WSL 41 comes with the following improvements:
Upgraded to Fedora 41
GNOME 47 and KDE Plasma 6.2
Package updates such as LLVM 19, LXQt 2.0, Python 3.13, RPM 4.20, PyTorch 2.4, Perl 5.40, Golang 1.23, GIMP version 3
dnf5: Faster, more efficient package manager.
Upgraded to Mesa 24.2.5
GIMP 3
We hope you enjoy using Fedora Remix for WSL 41.0.0 and find it helpful for your work and projects. If you have any questions or feedback, please feel free to contact us through our GitHub page. Thank you for your support!
Upgrade Fedora Remix for WSL to 41
You can upgrade your existing installation of Fedora 40 with the following steps.
First, back up your installation:
wsl --export fedoraremix fedoraremix40_backup.tar.gzThen proceed:
NOTE: DO NOT PERFORM THE UPGRADE STARTING FEDORA REMIX WITH SYSTEMD; IT WILL RUIN YOUR INSTALLATION
#Be sure that systemd is disabled
[ "$(grep -c "^systemd.*=.*true$" /etc/wsl.conf)" -ne 0 ] && sudo sed -i "s/^systemd.*=.*true$/systemd=false/" /etc/wsl.conf && wsl.exe --terminate ${WSL_DISTRO_NAME}
update.sh
sudo dnf -y upgrade --refresh
sudo dnf -y install dnf-plugin-system-upgrade
sudo rpm --import https://src.fedoraproject.org/rpms/fedora-repos/raw/rawhide/f/RPM-GPG-KEY-fedora-41-primary
sudo dnf -y install distribution-gpg-keys
sudo dnf -y system-upgrade download --allowerasing --releasever=41
sudo dnf -y system-upgrade rebootAt this point, it will raise an error, ignore it, and execute the following commands:
sudo dnf -y system-upgrade upgrade
sudo dnf -y autoremove
sudo dnf -y clean all
sudo mandb
sudo dnf -y system-upgrade clean
update.sh
cat /etc/fedora-releaseexitYou can then re-enable or start with systemd if you were using it.