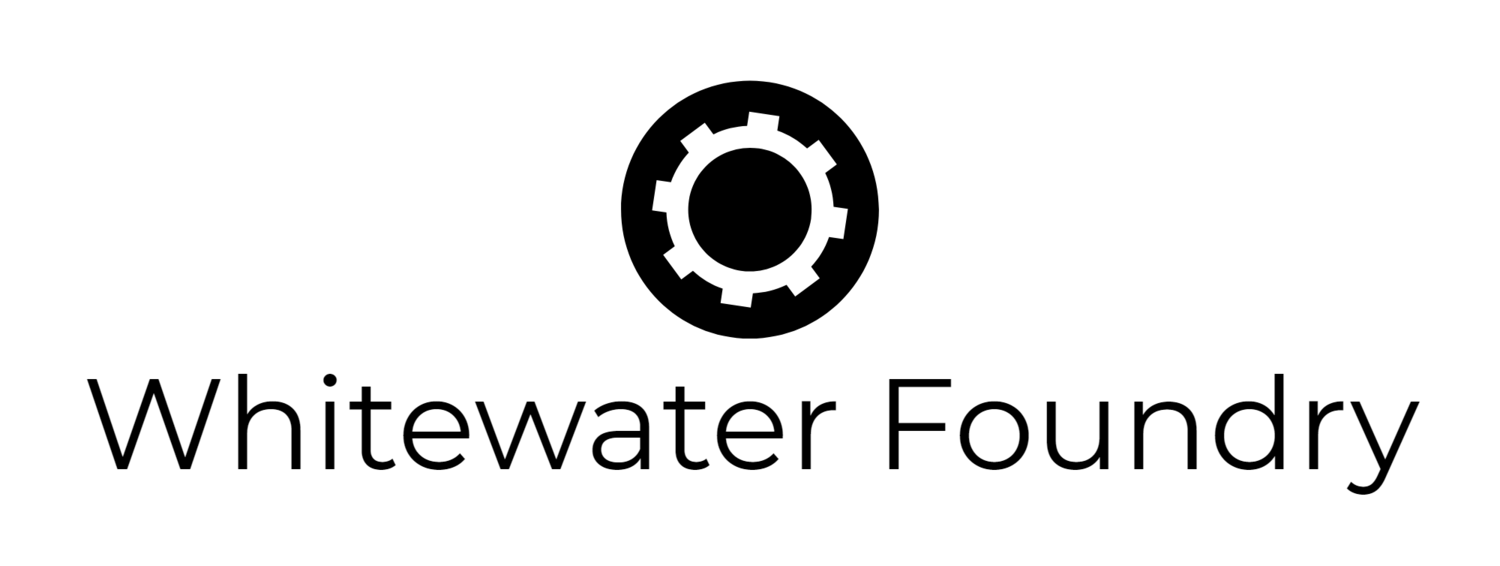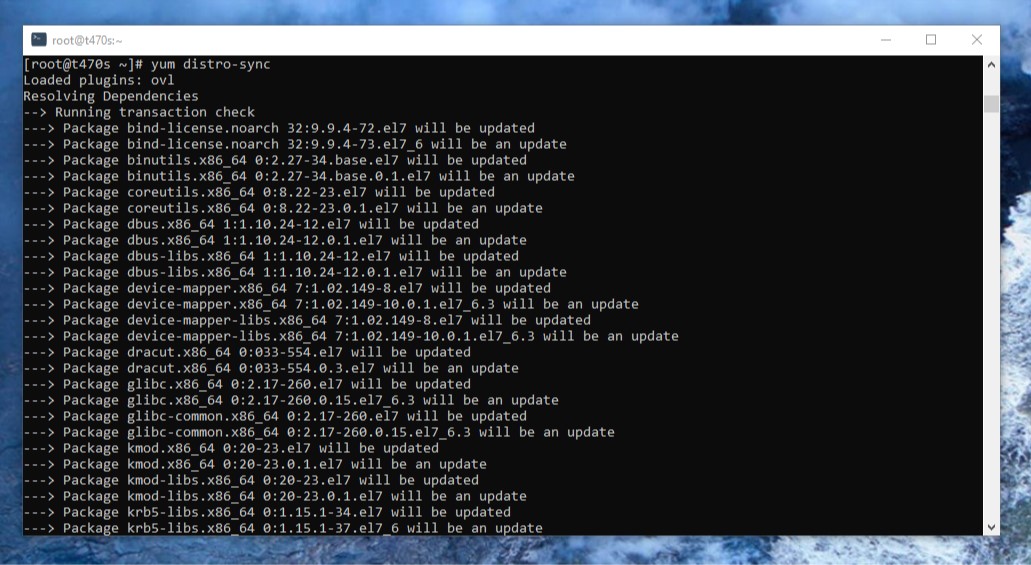Pengwin Enterprise 8.8 and 9.2 released with OpenGL 4 & GPU video acceleration
Pengwin Enterprise has been upgraded to Enterprise Linux 8.8 and Enterprise Linux 9.2, respectively, with an important addition, support for OpenGL 4 and GPU Video Acceleration in WSL2. Pengwin Enterprise comes with Mesa 22.3.0 preinstalled Direct3D 12 and video codec support.
Pengwin Enterprise 9.2.0
Upgraded the Windows Subsystem for Linux (WSL) distro to Enterprise Linux 9.2; the personal version was upgraded to Rocky Linux 9.2 and the corporate version to RHEL 9.2.
Recompiled the provided Mesa 22.3.0 to include the Microsoft Direct 3D driver and video codecs with OpenGL 4 support and video acceleration.
Added experimental prompt escape sequences for Windows Terminal 1.18 Shell Integration. Now you’ll see dots over the scrollbar, indicating the commands executed and whether they were successful. It only works in bash with the default prompt.
If you enable the right-click menu as described here: How to enable shell integration marks adding the "experimental.rightClickContextMenu": true element to your Windows Terminal settings.json you’ll have very useful commands
When the distro is being installed, a progress icon will appear on the Windows Terminal tab.
Fixed
After performing a Reset in App Settings, the distro can be installed again without reinstalling the app.
Now, if you configure Pengwin Enterprise as your Default Profile in Windows Terminal, right-click a folder in File Explorer and select Open in Terminal, it will correctly open in the desired directory.
The icon is now correctly displayed in the Windows Terminal tab with the default dark theme.
Pengwin Enterprise 8.8.0
Upgraded the Windows Subsystem for Linux (WSL) distro to Enterprise Linux 8.8; the personal version was upgraded to Rocky Linux 8.8, and the corporate version to RHEL 8.8.
Recompiled the provided Mesa 22.3.0 to include the Microsoft Direct 3D driver and video codecs with OpenGL 4 support and video acceleration.
Added experimental prompt escape sequences for Windows Terminal 1.18 Shell Integration. Now you’ll see dots over the scrollbar, indicating the commands executed and whether they were successful. It only works in bash with the default prompt.
If you enable the right-click menu as described here: How to enable shell integration marks adding the "experimental.rightClickContextMenu": true element to your Windows Terminal settings.json, you’ll have handy commands.
When the distro is being installed, a progress icon will appear on the Windows Terminal tab.
Fixed
After performing a Reset in App Settings, the distro can be installed again without reinstalling the app.
Now, if you configure Pengwin Enterprise as your Default Profile in Windows Terminal, right-click a folder in File Explorer and select Open in Terminal, it will correctly open in the desired directory.
The icon is now correctly displayed in the Windows Terminal tab with the default dark theme.
Pengwin Enterprise 7.9.15
Although there is no update at distribution level, we backported the improvements from the launcher to Pengwin Enterprise 7
Added experimental prompt escape sequences for Windows Terminal 1.18 Shell Integration. Now you’ll see dots over the scrollbar, indicating the commands executed and whether they were successful. It only works in bash with the default prompt.
If you enable the right-click menu as described here: How to enable shell integration marks adding the "experimental.rightClickContextMenu": true element to your Windows Terminal settings.json, you’ll have handy commands.
When the distro is being installed, a progress icon will appear on the Windows Terminal tab.
Fixed
After performing a Reset in App Settings, the distro can be installed again without reinstalling the app.
Now, if you configure Pengwin Enterprise as your Default Profile in Windows Terminal, right-click a folder in File Explorer and select Open in Terminal, it will correctly open in the desired directory.
The icon is now correctly displayed in the Windows Terminal tab with the default dark theme.
Existing users can update immediately by running $ update.sh.
Report bugs and suggestions here.
More about Pengwin Enterprise: Click here
-The Pengwin Team