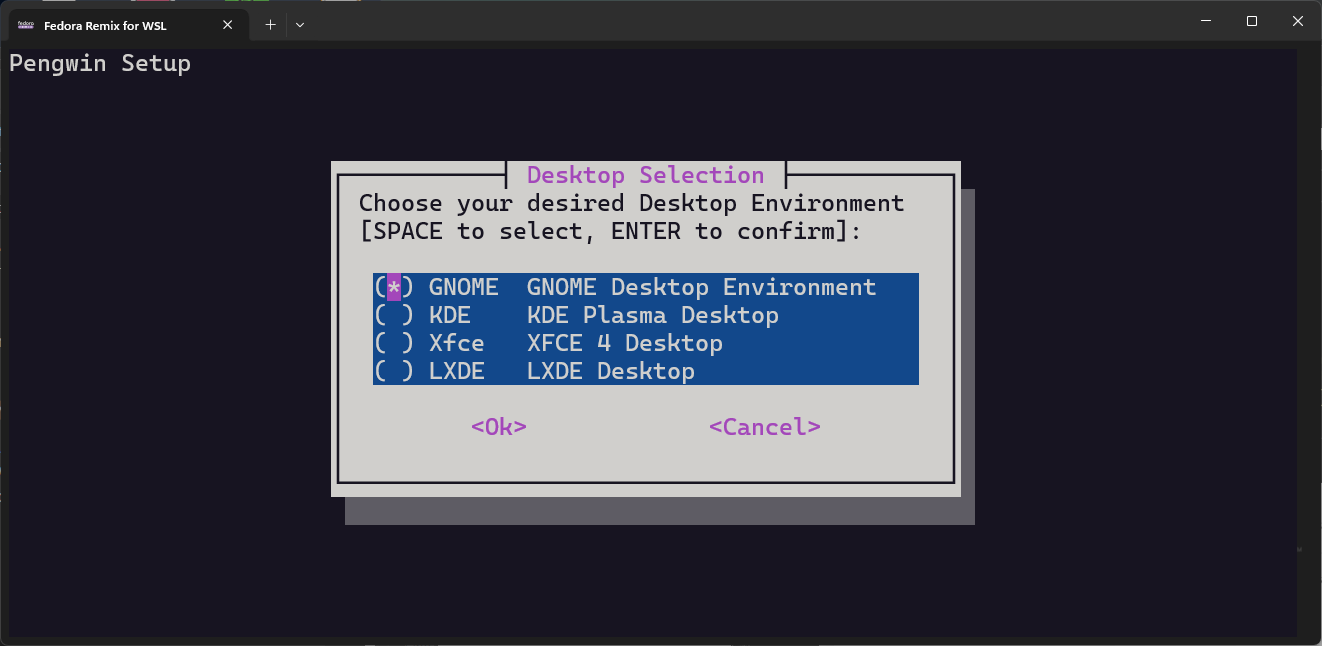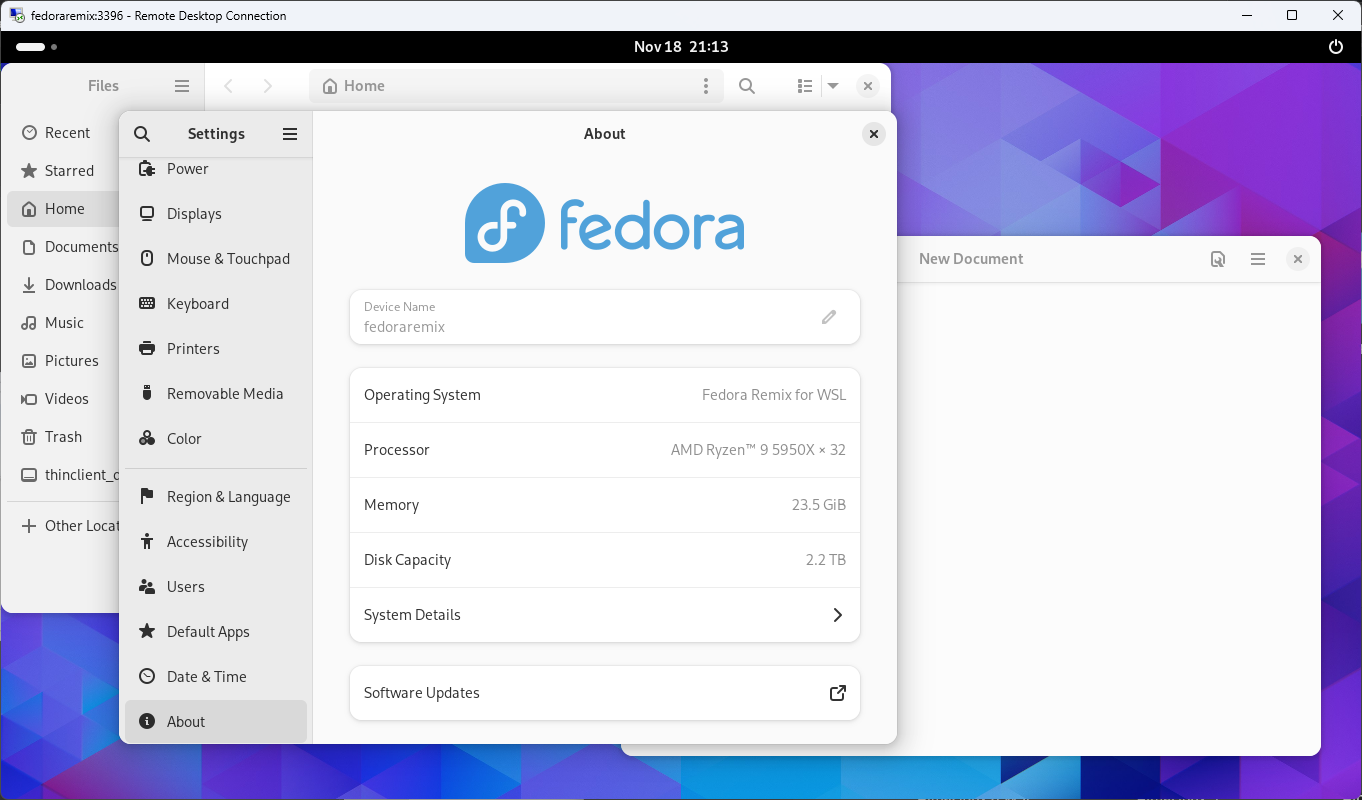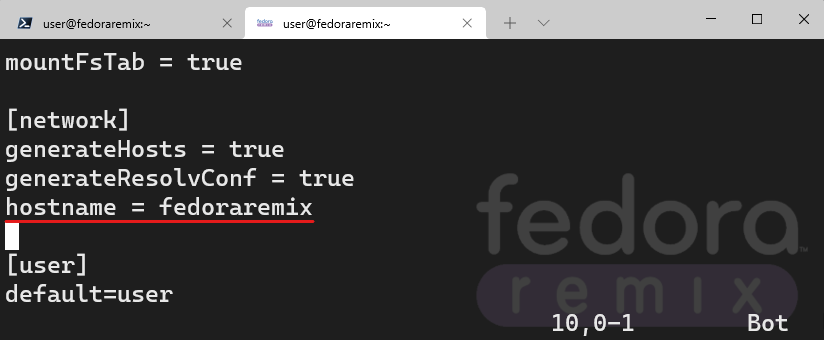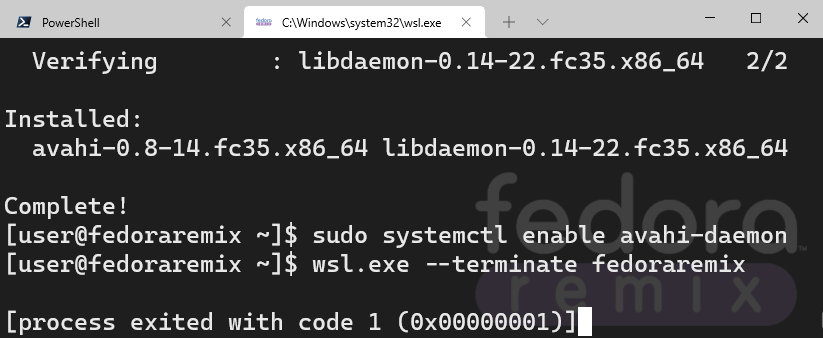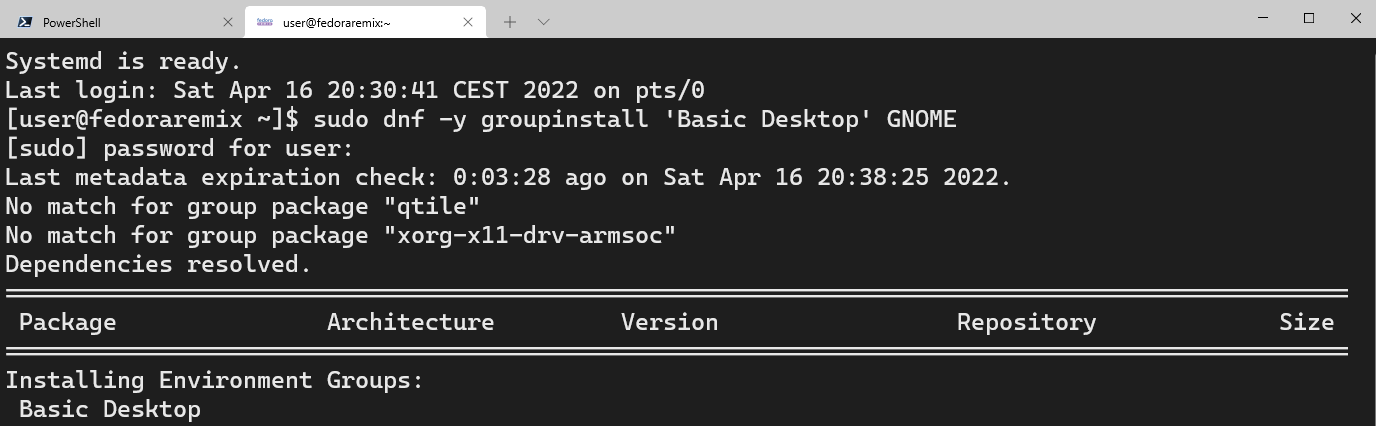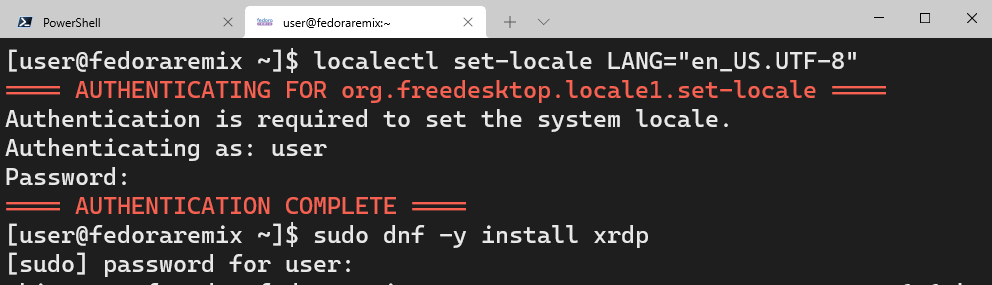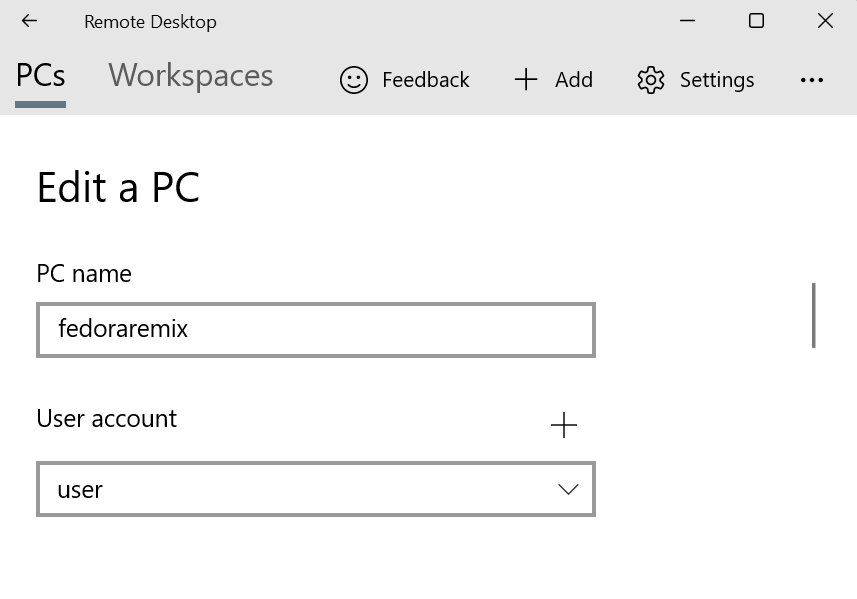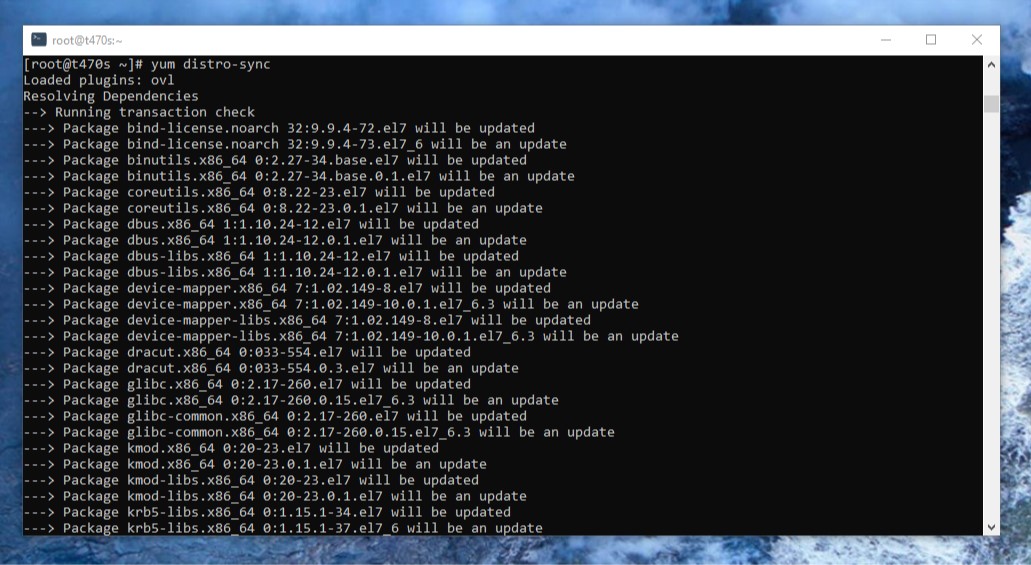Fedora Remix for WSL 42 Released
We are thrilled to announce the availability of Fedora Remix for WSL Release 42, bringing the latest Fedora experience directly to Windows Subsystem for Linux users.
Systemd Enabled by Default
Starting with Fedora Remix for WSL Release 42, systemd is enabled by default. While we were the pioneers in providing initial systemd support in WSL distributions, we have been cautious about enabling it as the default configuration. Our priority was ensuring stability and compatibility without disrupting our users' workflows. After extensive testing and validation to confirm minimal performance impact and thorough compatibility, we're confident that enabling systemd by default provides the best experience.
To ensure seamless operation, we've carefully masked services flagged by Microsoft as problematic within WSL, including NetworkManager, among others. Users upgrading from a previous version of Fedora Remix will need to manually enable systemd by editing the /etc/wsl.conf file. Once activated, systemd integration will function smoothly.
Additionally, we are officially deprecating the built-in systemd script previously provided with Fedora Remix and invoked using fedoraremix.exe -s. Although this script remains operational, we now fully endorse Microsoft's native systemd implementation due to its enhanced compatibility and improved support for system restarts.
What's New in Fedora Remix for WSL Release 42?
- Upgraded to Fedora 42
- Upgraded to Mesa 25.0.4 and the D3D12 driver includes:
- OpenGL 4.6 support completed
- Expanded video encode/decode support (HEVC 4:2:2/4:4:4, H.264 Baseline)
- Added VP9 and AV1 codecs in GPU Video Acceleration
- GNOME 48 with triple‑buffered rendering, notification stacking and, well‑being timers
- XFCE 4.20 (experimental Wayland session) and LXQt 2.1 (default Wayland via Miriway) refresh the lightweight spins
- IBus 1.5.32 adds speech‑to‑text with offline VOSK models and Wayland‑IM‑v2 support
- GNU tool‑chain refresh - GCC 15, glibc 2.41, binutils 2.44, GDB 15+
- Ruby 3.4, PHP 8.4, Go 1.24, Haskell GHC 9.8/Stackage LTS 23, Tcl/Tk 9 all land as defaults
- DNF 5 gains automatic purge of expired / obsolete repo keys, plus ongoing performance work.
- Systemd 255.4 – enabled by default with WSL‑aware patches, supporting in‑distro restarts and slice‑level resource control.
Upgrade Instructions
DO NOT PERFORM THE UPGRADE STARTING FEDORA REMIX WITH SYSTEMD; IT WILL RUIN YOUR INSTALLATION.
To upgrade your existing Fedora Remix for WSL installation to Release 42, follow these steps:
First, back up your installation:
wsl --export fedoraremix fedoraremix41_backup.tar.gzBe sure that systemd is disabled
Edit /etc/wsl.conf and set systemd=false, then terminate the distro. Alternatively, run the following script to disable systemd automatically:
[ "$(grep -c "^systemd.*=.*true$" /etc/wsl.conf)" -ne 0 ] && sudo sed -i "s/^systemd.*=.*true$/systemd=false/" /etc/wsl.conf && wsl.exe --terminate ${WSL_DISTRO_NAME}Then run the following script: (notice that some of the commands are using dnf4)
sudo dnf -y upgrade --refresh
update.sh
sudo dnf -y install dnf-plugin-system-upgrade
sudo rpm --import https://src.fedoraproject.org/rpms/fedora-repos/raw/rawhide/f/RPM-GPG-KEY-fedora-42-primary
sudo dnf -y install distribution-gpg-keys
sudo dnf4 -y system-upgrade download --allowerasing --releasever=42
sudo dnf4 -y system-upgrade rebootAt this point, an error will be raised; ignore it and execute the following commands:
sudo dnf4 -y system-upgrade upgrade
sudo dnf4 -y autoremove
sudo dnf4 -y clean all
sudo mandb
sudo dnf4 -y system-upgrade clean
update.sh
cat /etc/fedora-release
cat /etc/os-releaseYou can then re-enable systemd if you were using it previously:
[ "$(grep -c "^systemd.*=.*false$" /etc/wsl.conf)" -ne 0 ] && sudo sed -i "s/^systemd.*=.*false$/systemd=true/" /etc/wsl.conf && wsl.exe --terminate ${WSL_DISTRO_NAME}Get Fedora Remix for WSL Release 42
Ready to try the latest Fedora Remix? You can download it today from our official store page and start enjoying Fedora 42's new features directly on Windows.
We look forward to your feedback and thank you for your continued support!